How to install Komandor Software Trial?
To install the software start the ksetup.exe downloaded from server (by default Downloads folder).
Microsoft SQL Server Installer which we use, requires disks to have compression turned off. In some versions of the system, this option is enabled by default. We recommend that you check this option before running the installer.
It is also important to check if there are any updates in the Windows system that require updating or restarting the computer. This must be done before starting the installation.
Default setup location
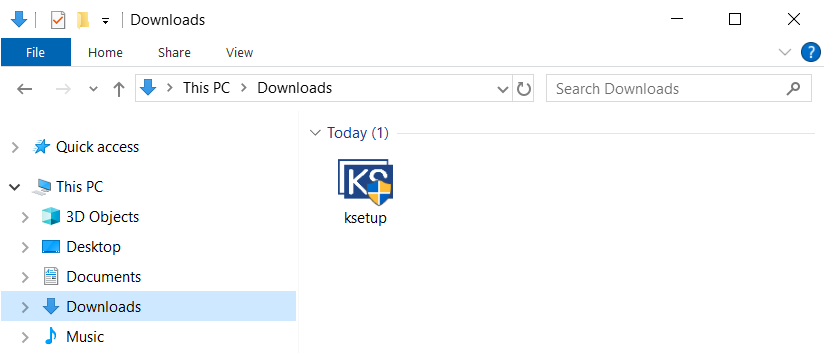
The software is being installed
Installation takes about 20 minutes. Various packages and extensions are installed.
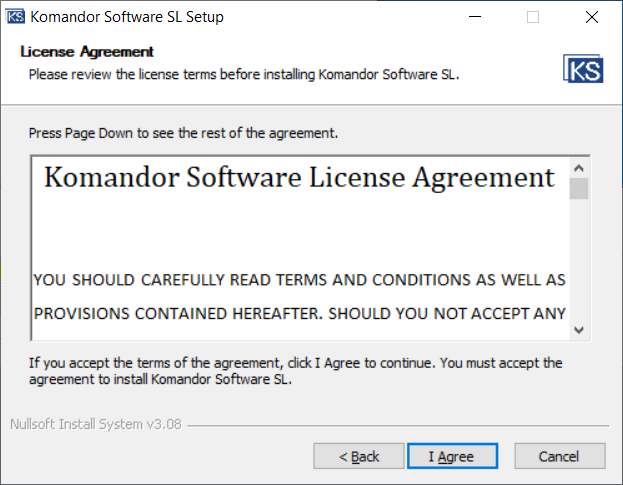
The software is being installed
Installation takes about 20 minutes. Various packages and extensions are installed.
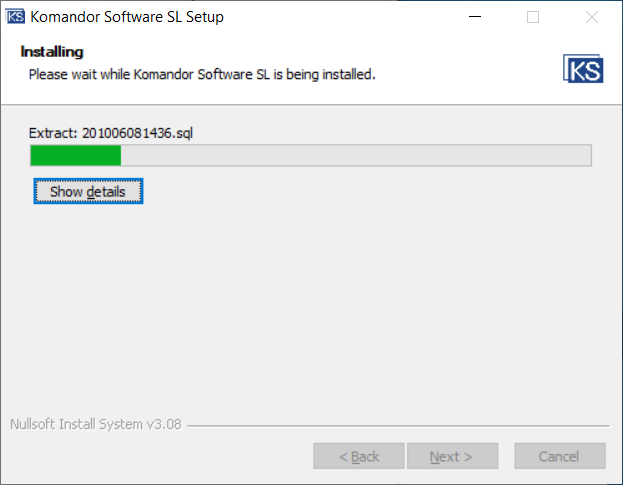
Installation completed
Finish the installation process
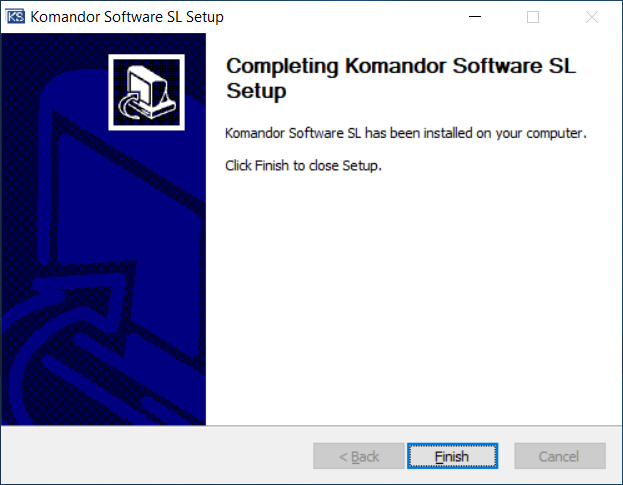
Komandor Software icon
Icon should be located on the Desktop. You can start the application.
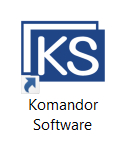
The main login window
The main login window contains login and password (filled by default) and database parameters
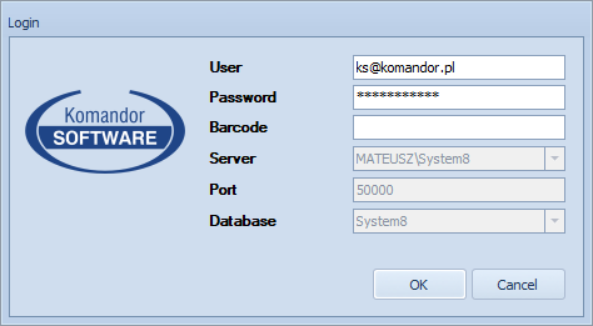
The main Komandor Software window
On the left side You can find modules availiable in the Komandor Software software.
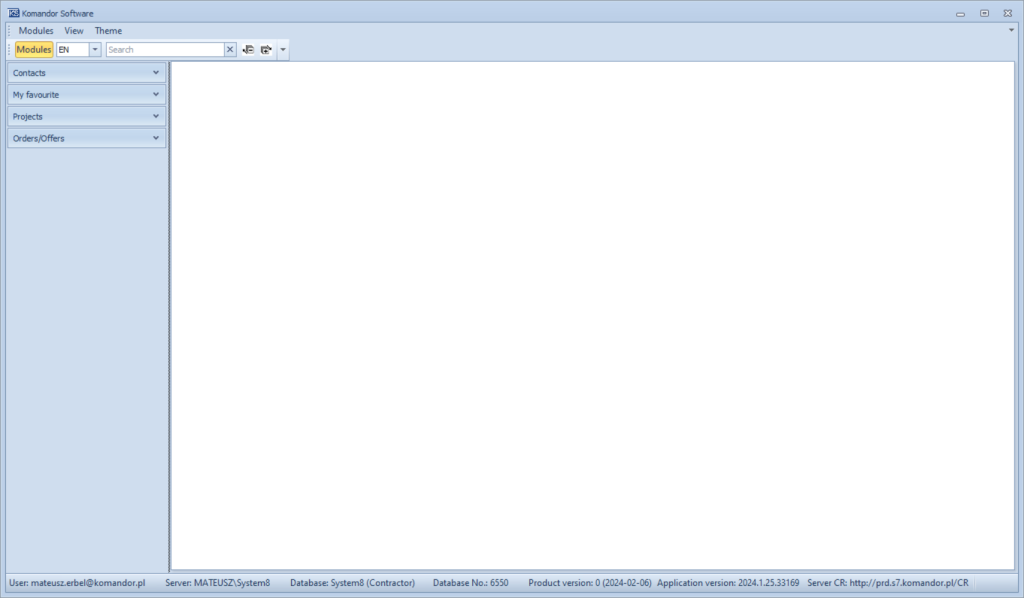
To start new project find the right module on the left side of the main window
Projects > New project
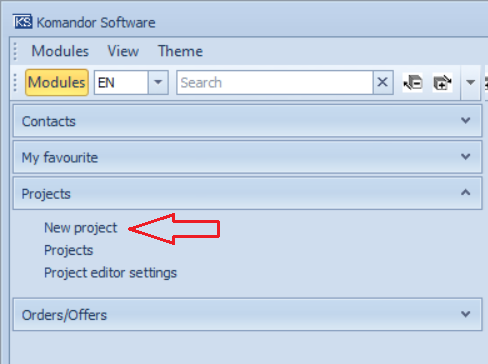
Project wizard
Select the library and click next.
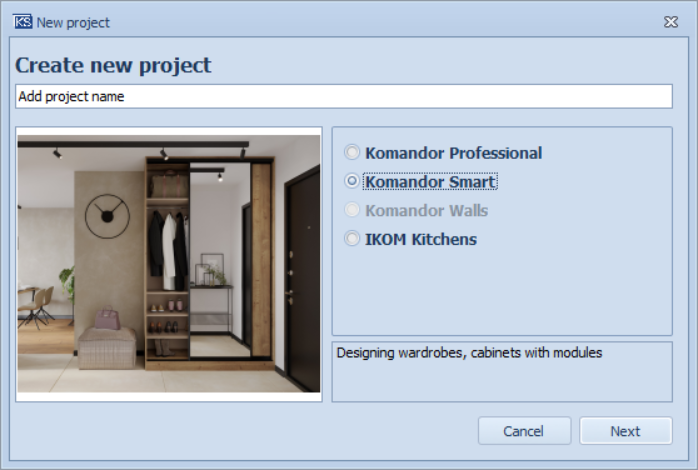
Loading resources
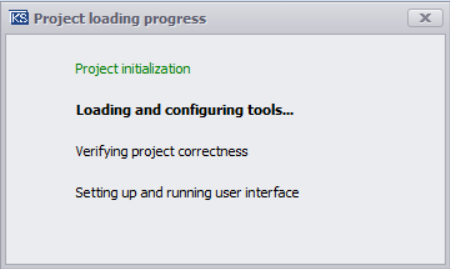
Project settings
The main project window with parameters. You can add dimensions of the room, wardrobe, slants etc.
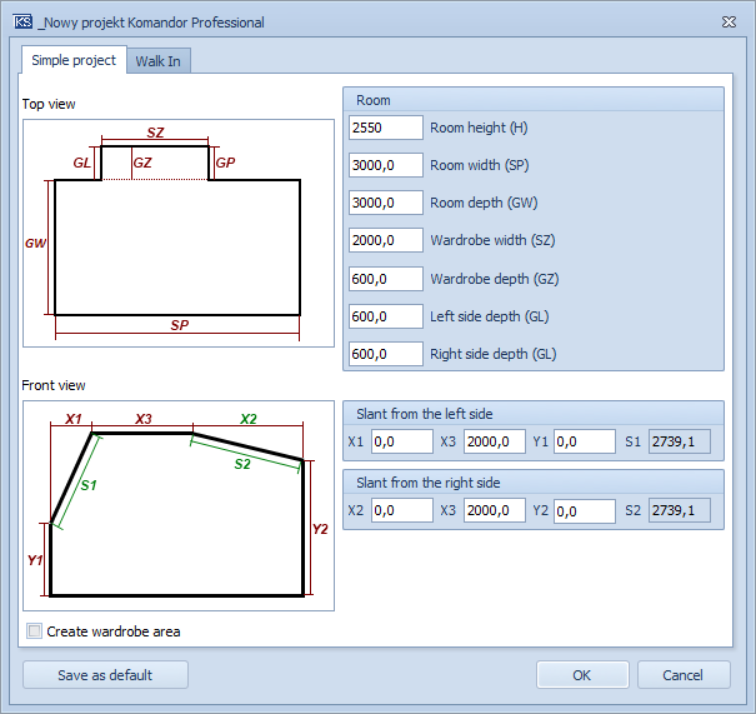
Project window
On the main project window You can find the project area in the center, library with the elements available to use on the right side. There are some icons on the top of the window.
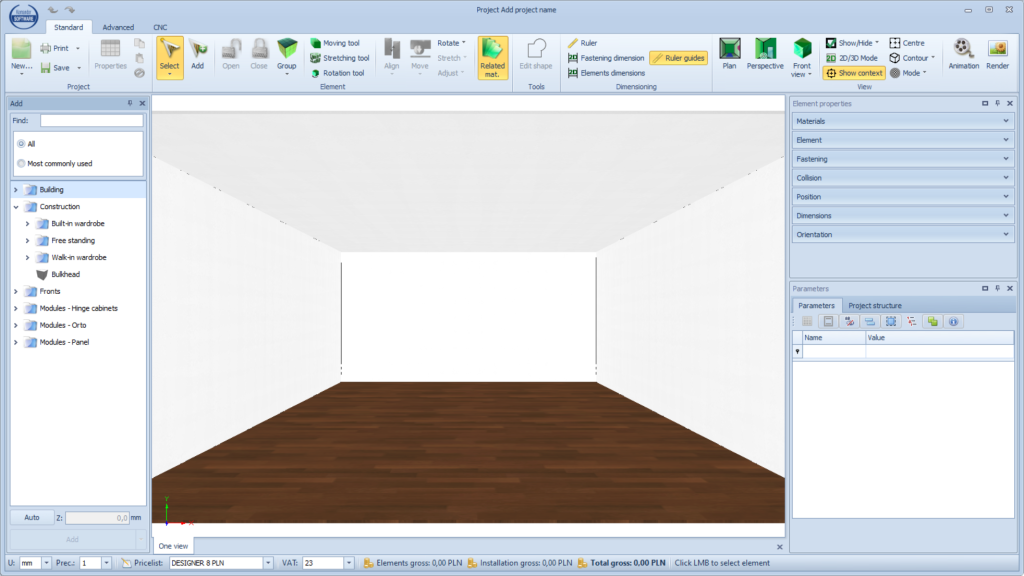
Please check the process on YouTube
Can I edit my database within the free trial version?
Unfortunately not. The trial version has been prepared and configured to work by our team. This means that the application is ready to work and does not require any additional time to prepare the database. You can design, estimate and prepare production prints for the order.
How to printout order documents?
After preparing the project and creating the order, we can generate various printouts. They are available from the main menu of the order. Please check the screens below.
New project
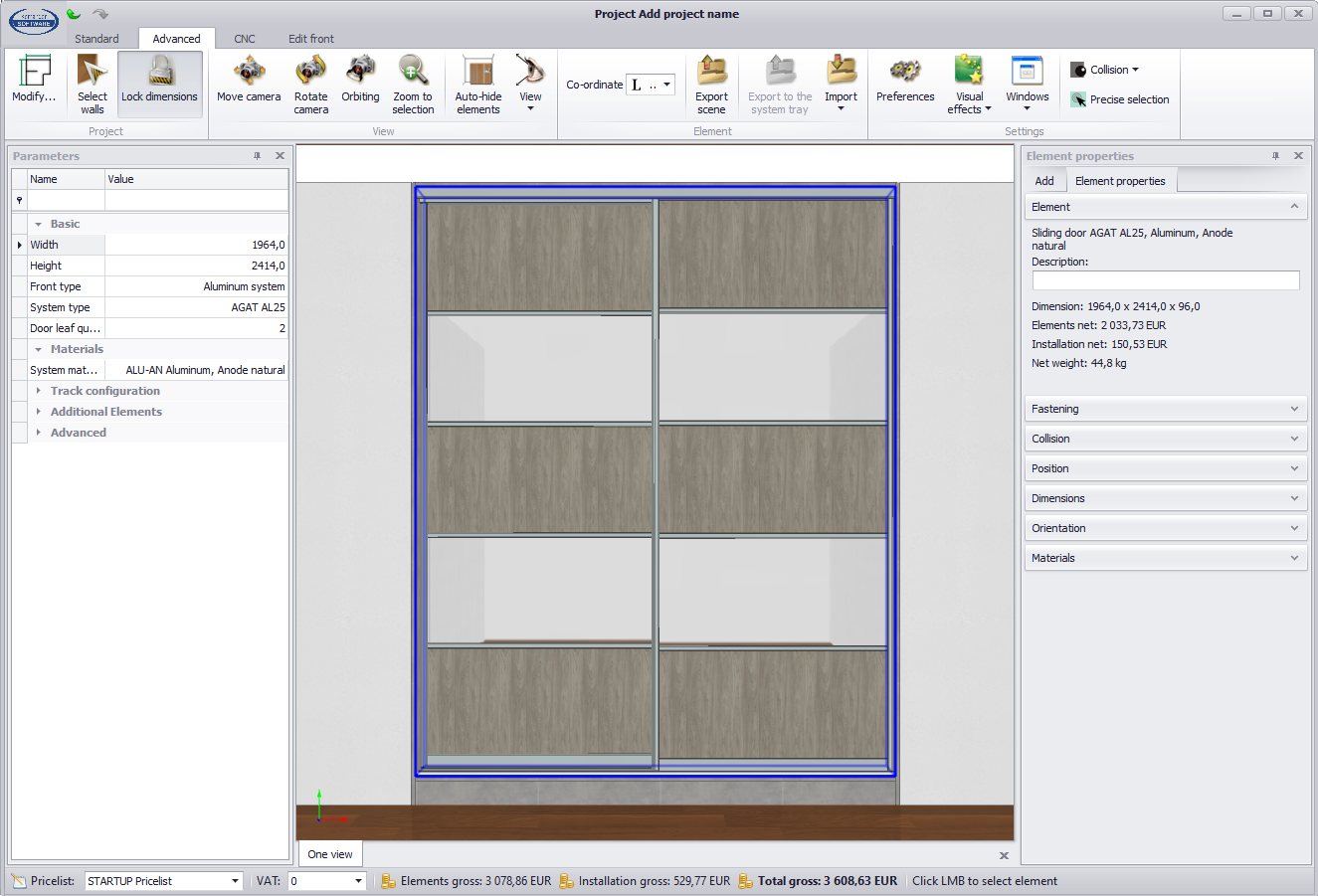
New order
New order create form allows you to generate order for the customer. Fill the customer name, installation date, etc.
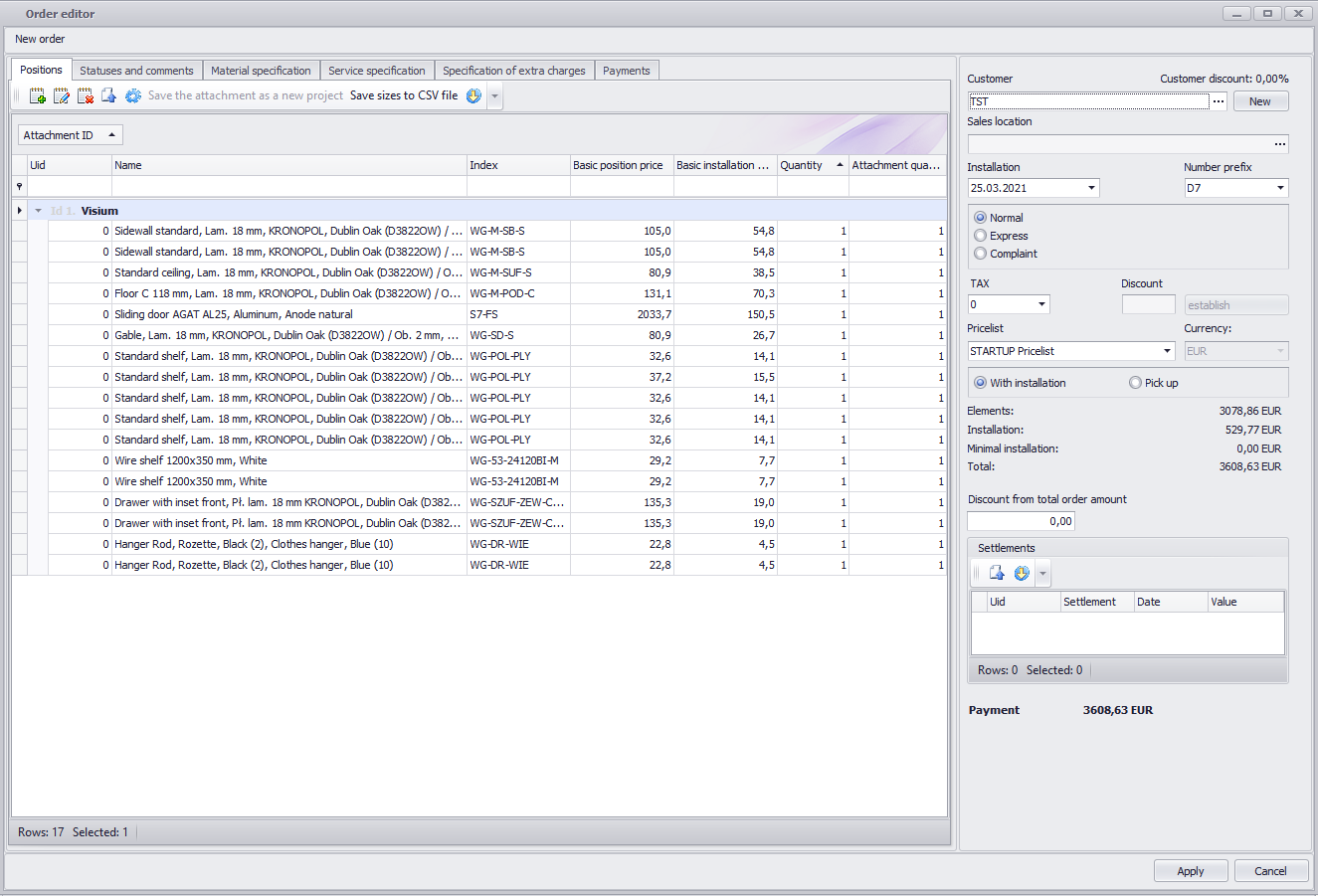
Generate printouts
You can generate the printouts from the Manage orders module.
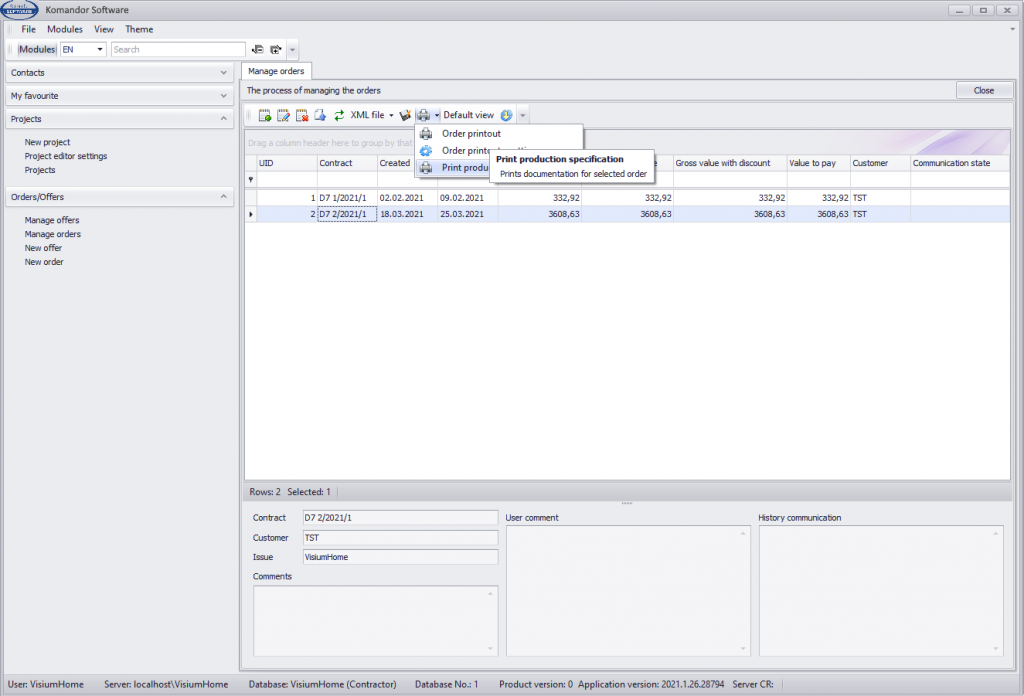
Printout selection
Please select documents type.
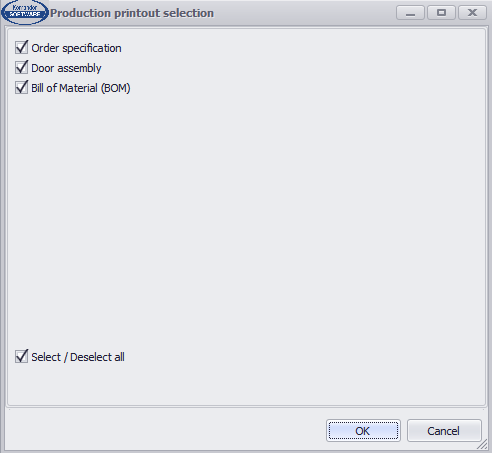
Generating process
It takes some time to generate documents. Wait until they pop up.
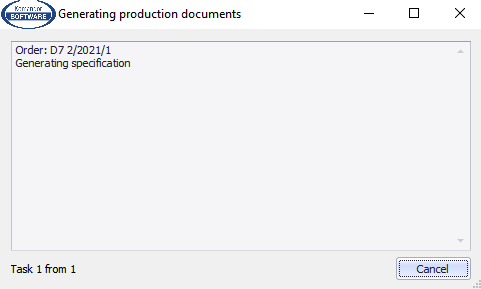
Order printout
Order printout is the main printout for the customer. It contains the list of elements, 3D view of the project and calculation.
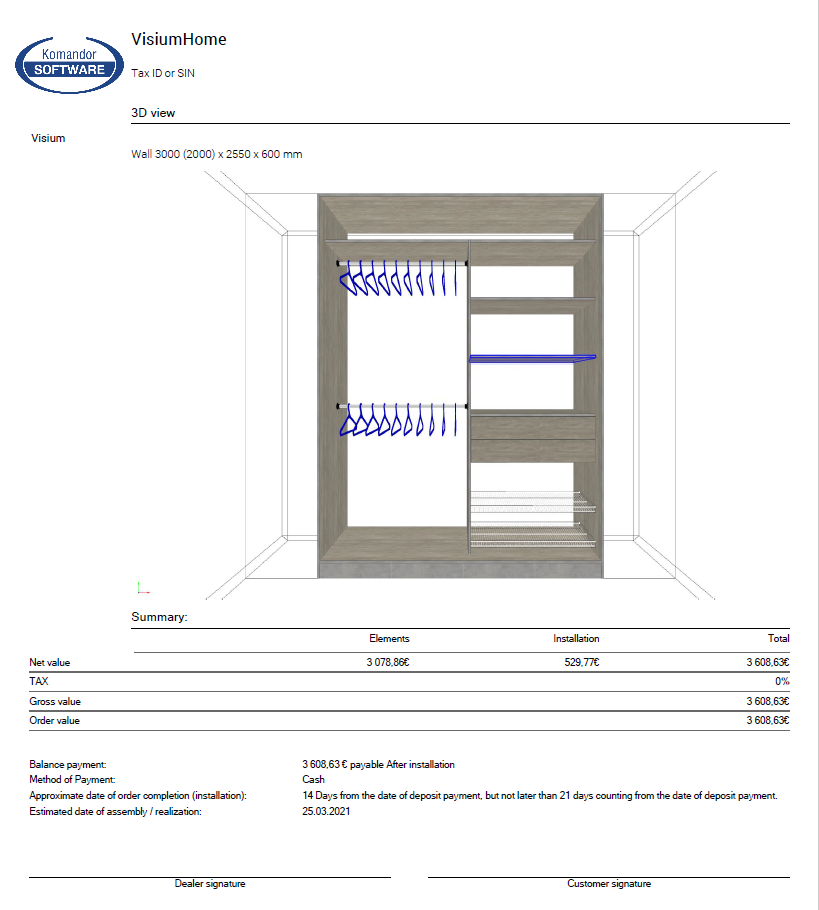
Bill of material
Bill of material (BOM) is the documents which contains the list of all raw materials from the order with quantities.
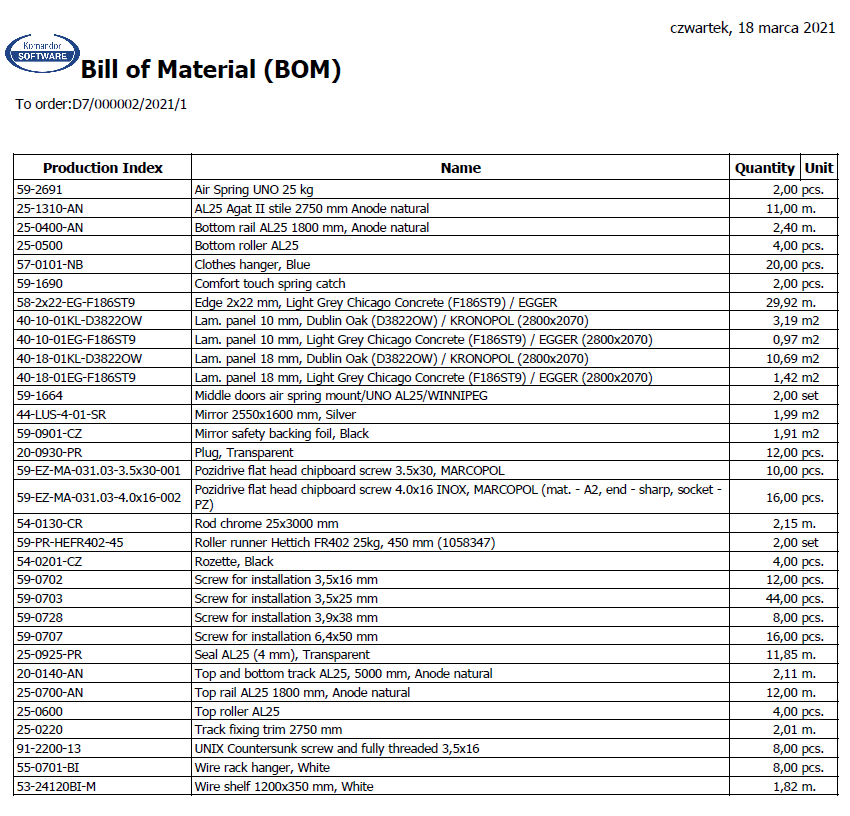
Door assembly printout
Door printout explain how doors should be assembled. It contains the view of the door and list of elements.
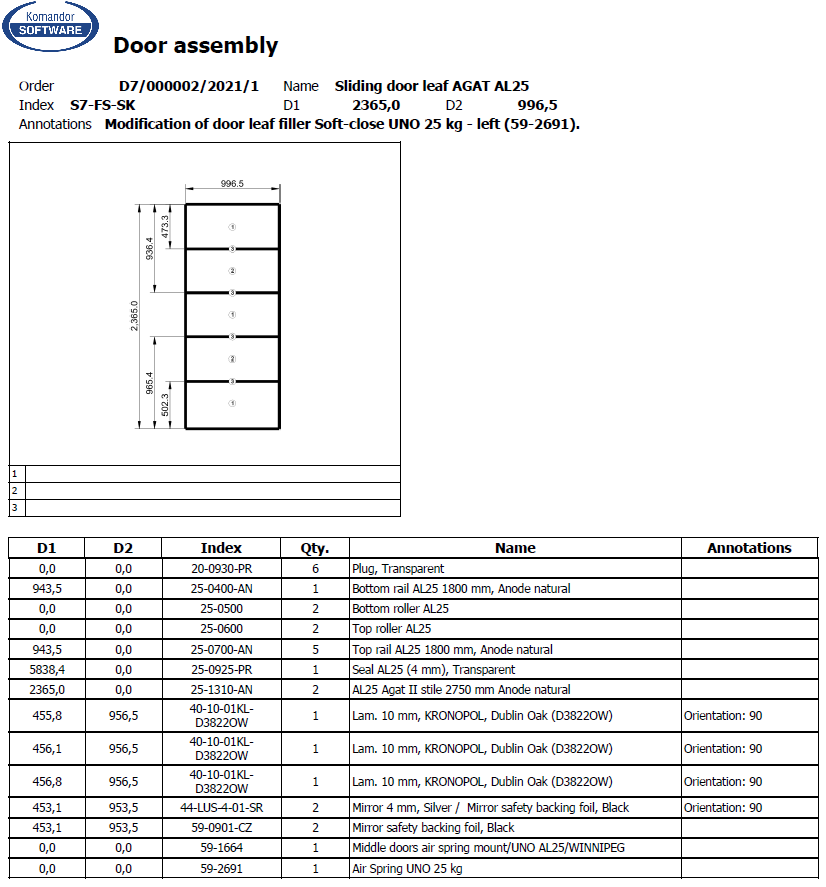
Order specification printout
Order specification is the list of elements from whole order.
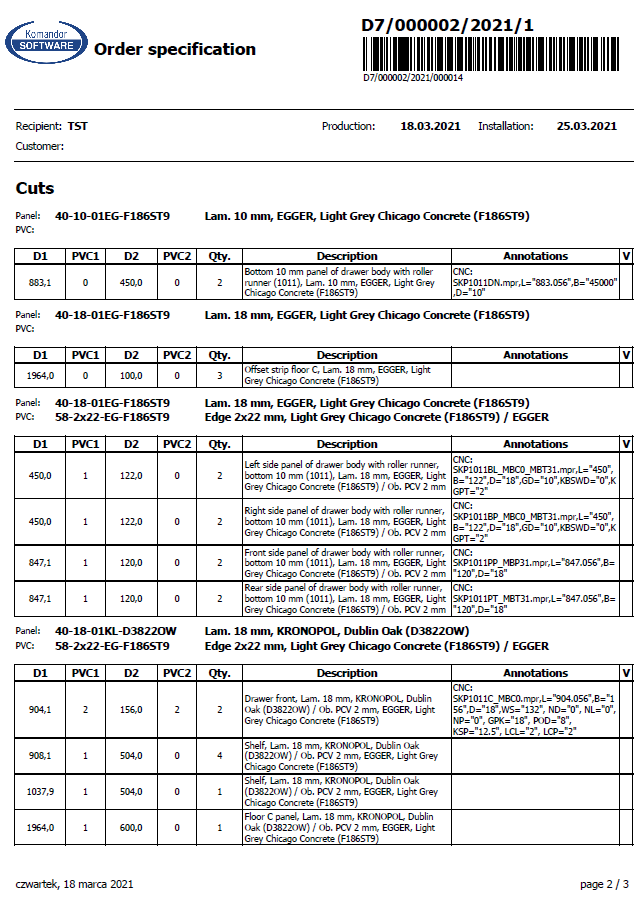
Does the software callculate installation / assembly prices?
The software allows you to calculate the price of the project in real time. Every time we add a new item, the software calculates the price of it. This means that the project always has the right price, which we can check.
The software calculates the price of:
- materials,
- production and assembly services,
- installation services,
- additional services (such as transport etc.).
Element price
You can check the price of each element in the project. When you select the item, prices appears on the Element properties window. You can check the element price and installation price.
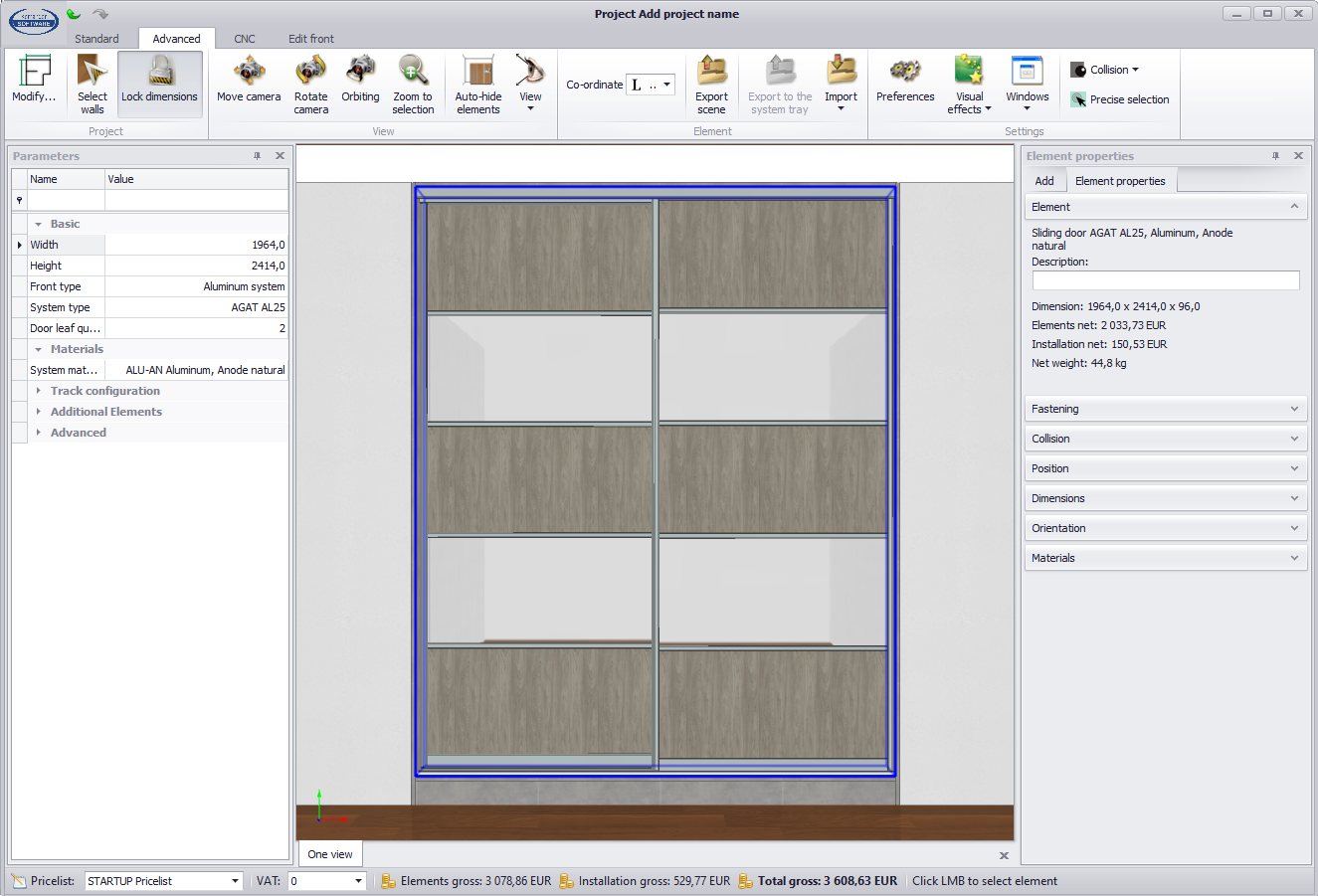
Total project price
At the bottom of the project window You can find the 3 values. They sum up the prices of all elements available in the project:
- Elements
- Installation
- Total
![]()
Can I configure my machines with your software?
The software can be integrated with woodworking machines such as panel saws, edge banding machines, cnc machining centers, glass cutting machines and others. The software can communicate with external optimizers as well which helps to reduce the cost of manufacturing products. Integrations are only possible after additional analysis.
What does it mean that Feature has expired?
After the trial period when you start Komandor Software you can get the pop up window with the message that Feature has expired. This means that the 90 days free use ends up. To continue please go back to your account and purchase the license.
Feature has expired
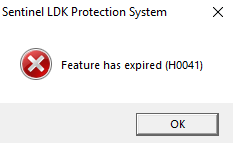
If you purchase the licence and still get that message please go to the EMS online service.
EMS on Firefox
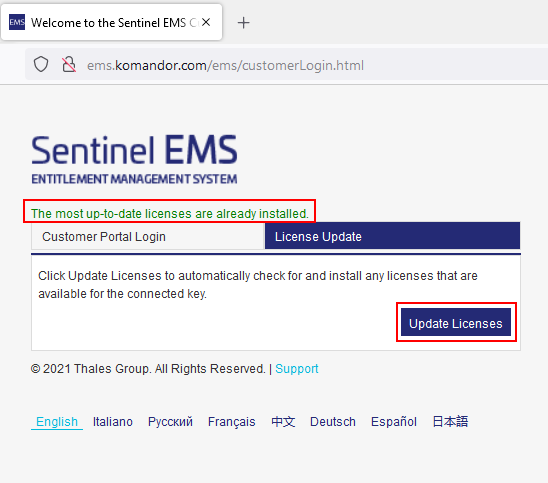
Select the License Update and press the Update Licenses button. If The most up-to-date licenses are already installed message appears and the software doesn’t work please contact us.
We suggest to check the license on Firefox. On Chrome you will probably get the wrong info about latest drivers which should be installed to check for updates.
EMS on Edge/Chrome
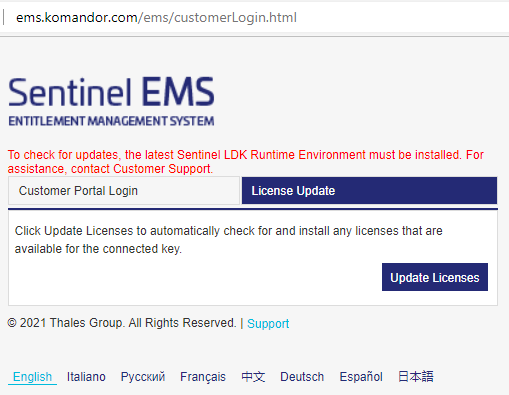
What are the Hardware Requirements?
Optimal requirements:
- Hard drive: SSD, M2
- Graphics: NVidia, dedicated (with its own memory)
- Processor: Core i7 or i9
- Memory: 16 GB RAM
- System: Windows 11
- Screen: Full HD (1920 x 1080)
Minimum requirements:
- Hard drive: SSD
- Graphics: Intel HD 4000
- Processor: Core i5 or i7
- Memory: 8 GB RAM
- System: Windows 10
- Screen: Full HD (1920 x 1080)
Microsoft SQL Server Installer which we use, requires disks to have compression turned off. In some versions of the system, this option is enabled by default. We recommend that you check this option before running the installer.
It is also important to check if there are any updates in the Windows system that require updating or restarting the computer. This must be done before starting the installation.
Visium Setup installs the MSSQL Server with the VisiumHome instance as a Serice.
If You install the software without any errors and software doesn’t start with the default values:

Default login window
You probably get the message Login failed. The possible reason is that the MSSQL service doesn’t start as it should.
Please go to Services (in Windows) and check the Visiumhome instance if it’s installed, up and running.
Windows services
Please restart the service and start the software again.
Step-by-step
https://youtu.be/_EufRSXEPak
Step 1 – Wardrobe area and type
https://youtu.be/65z1wcRACbM
Step 2 – Doors
https://youtu.be/sDL-EfdBy9c
Step 3 – Interior design
https://youtu.be/xiQZYMcW0Io
Step 4 – Project warnings
https://youtu.be/XrmluIIcG3g
Step 5 – Offer
